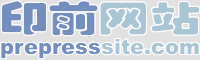 |
| |
|
|
|
|
|||||||
| Photoshop Adobe PhotoshopпјҢз®Җз§°вҖңPSвҖқпјҢжҳҜдёҖдёӘз”ұAdobe SystemsејҖеҸ‘е’ҢеҸ‘иЎҢзҡ„еӣҫеғҸеӨ„зҗҶиҪҜ件гҖӮPhotoshopдё»иҰҒеӨ„зҗҶд»ҘеғҸзҙ жүҖжһ„жҲҗзҡ„ж•°еӯ—еӣҫеғҸгҖӮдҪҝз”Ёе…¶дј—еӨҡзҡ„зј–дҝ®дёҺз»ҳеӣҫе·Ҙе…·пјҢеҸҜд»Ҙжӣҙжңүж•Ҳзҡ„иҝӣиЎҢеӣҫзүҮзј–иҫ‘е·ҘдҪңгҖӮ |
|
|
еҸҚеҗ‘й“ҫжҺҘ | дё»йўҳе·Ҙе…· | жҳҫзӨәжЁЎејҸ |
|
|
#1 (ж°ёд№…й“ҫжҺҘ) |
|
и®әеқӣз®ЎзҗҶе‘ҳ
|
 еҺҹеӣҫ  е®ҢжҲҗеӣҫ  жҝҖжҙ»йҖҡйҒ“йқўжқҝ  еҜ№зәўйҖҡйҒ“еүҜжң¬й«ҳж–ҜжЁЎзіҠ 3гҖӮз”ЁиүІйҳ¶е‘Ҫд»ӨеҜ№зәўйҖҡйҒ“еүҜжң¬иҝӣиЎҢи°ғж•ҙпјҢеҸӮж•°еҰӮеӣҫпјҡ  з”ЁиүІйҳ¶е‘Ҫд»ӨеҜ№зәўйҖҡйҒ“еүҜжң¬иҝӣиЎҢи°ғж•ҙ 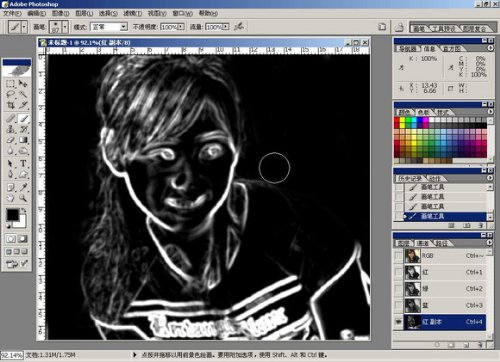 и®ҫзҪ®еүҚжҷҜиүІдёәй»‘иүІ  йҖүеҢәе·Із»ҸеҒҡеҮәжқҘдәҶ  еҶҚе°ҶиғҢжҷҜеүҜжң¬еӨҚеҲ¶дёәиғҢжҷҜеүҜжң¬  дҝ®зҗҶеҗҺзҡ„еӣҫзүҮ гҖҖгҖҖиҝҷж ·дҫҝеҸҜдҪҝеҺҹжң¬жЁЎзіҠдёҚжё…зҡ„з”»йқўпјҢеҸҳеҫ—жё…ж·…дёҚе°‘дәҶпјҢдёҚеҰЁиҜ•дёҖиҜ•иҝҷдёӘж–№жі•пјҢеҫҲз®Ўз”Ёзҡ„е‘ҖпјҒ
жіЁпјҡжңүжңӢеҸӢиҜҙз…§зқҖеҒҡеҮәдёҚжқҘж•ҲжһңпјҢиҜ·жңӢеҸӢ们仔з»ҶзңӢдёӢйқўиҝҷж®өж–Үеӯ—пјҢзҗҶи§ЈеҲ¶дҪңеҺҹзҗҶпјҡ жҹҘжүҫдёҖдёӘжңҖйҖӮеҗҲзҡ„йҖҡйҒ“пјҢжҹҘжүҫеҺҹеҲҷпјҡиҜҘйҖҡйҒ“еҶ…зҡ„зҷҪиүІеҢәеҹҹпјҲеҸҜд»Ҙиў«йҖүжӢ©зҡ„еҢәеҹҹпјүеҢ…ж¶өйңҖиҰҒеӨ„зҗҶзҡ„йғЁеҲҶгҖӮжҜ”еҰӮжңүдёҖеј дәәеғҸзҡ„з…§зүҮпјҢдёӯй—ҙдәәзү©зҡ„иЎЈжңҚе’Ңи„ёйғЁйңҖиҰҒеҸҳеҫ—жё…жҷ°дёҖдәӣпјҢйӮЈе°ұйңҖиҰҒеңЁгҖҒGгҖҒBдёүдёӘйҖҡйҒ“дёӯйҖүжӢ©дёҖдёӘзҷҪиүІеҢәеҹҹиҰҶзӣ–жңҖе№ҝжіӣпјҢеҗҢж—¶д№ҹжҳҜзӣёеҜ№жқҘиҜҙжңҖдә®зҡ„йҖҡйҒ“пјҢиҝҷе°ұзӣёеҪ“дәҺжҲ‘们иҺ·еҫ—дәҶеӨ„зҗҶиұЎзҙ ж—¶еҝ…иҰҒзҡ„йҖүеҢә еӨҚеҲ¶иҜҘйҖҡйҒ“пјҢ然еҗҺжқҘеӨ„зҗҶиҝҷдёӘAlphaйҖҡйҒ“пјҲйҖҡиҝҮж–°е»әеҮәжқҘзҡ„жҲ–еӨҚеҲ¶еҺҹиүІйҖҡйҒ“иҖҢеҫ—еҲ°зҡ„йҖҡйҒ“е°ұжҳҜAlphaйҖҡйҒ“пјүпјҢ然еҗҺдҪҝз”Ё ж»Өй•ңпјҚйЈҺж јеҢ–пјҚз…§дә®иҫ№зјҳпјҲиҫ№зјҳзҡ„е®ҪеәҰдёҖиҲ¬жғ…еҶөдёӢдёҚиҰҒеӨӘеӨ§пјҢ3д»ҘеҶ…зҡ„еҖје°ұOKдәҶпјӣиҫ№зјҳзҡ„е®ҪеәҰж №жҚ®дҪ йңҖиҰҒеӨ„зҗҶеҢәеҹҹзҡ„еӨ§е°ҸиҖҢе®ҡпјҢеҖјдёҖиҲ¬еҒҸеӨ§пјӣе№іж»‘еәҰе»әи®®и®ҫзҪ®дёә3д»ҘеҶ…зҡ„еҖјпјҢеӣ дёәй«ҳдәҶеҫ—еҲ°зҡ„йҖүеҢәдјҡдә§з”ҹйҖҸжҳҺеәҰпјҢжҲ‘们йҰ–е…ҲиҰҒиҺ·еҫ—еӨ§йҖүеҢәд№ӢеҗҺеҶҚдҝ®жӯЈйғҪиЎҢпјҢе°ұеғҸйӣ•еҲ»зңјзқӣиҰҒе…ҲеҲ»е°ҸдёҖзӮ№пјҢиҖҢйј»еӯҗиҰҒе…ҲеҲ»еӨ§дёҖзӮ№пјҢжүҚжңүжӣҙеӨҡзҡ„еӨ„зҗҶз©әй—ҙпјүгҖӮиҝҷйЎ№ж“ҚдҪңзҡ„зӣ®зҡ„жҳҜдёәдәҶеҺ»йҷӨдёҚйңҖиҰҒзҡ„йғЁеҲҶпјҲжҖ»дёҚеҸҜиғҪеӨҚеҲ¶жқҘзҡ„йҖҡйҒ“дёӯзҡ„йҖүеҢәе…ЁйғЁжҳҜдҪ йңҖиҰҒеӨ„зҗҶзҡ„йғЁеҲҶеҗ§пјүпјҢеҗҢж—¶д№ҹеҸҜд»ҘеңЁдёҖе®ҡзЁӢеәҰдёҠжҸҗеҚҮйңҖиҰҒйғЁеҲҶзҡ„дә®еәҰпјҲеңЁйҖҡйҒ“дёӯжҸҗеҚҮзҡ„дә®еәҰе°ұжҳҜеҠ ејәзҷҪиүІйғЁеҲҶйҖүеҢәдёӯжҲ–иҖ…иҫ№зјҳзҡ„дёҚйҖҸжҳҺеәҰпјү д№ӢеҗҺй«ҳж–ҜжЁЎзіҠгҖӮиҒӘжҳҺзҡ„дәәд№ҹи®ёдјҡй—®пјҢеҲҡжүҚдёәдәҶжҸҗеҚҮдә®еәҰиҖҢеҒҡдәҶж“ҚдҪңпјҢиҝҷдёҖдёӘй«ҳж–ҜдёҚе°ұе…ЁзҷҪиҙ№дәҶпјҹеңЁжӯӨжҲ‘еҜ№дҪ зҡ„з–‘й—®иЎЁзӨәиөһиөҸе’ҢиӮҜе®ҡгҖӮ е…¶е®һиҝҷз§Қзҡ„жғіжі•жҳҜе®Ңе…Ёй”ҷиҜҜзҡ„гҖӮеҰӮжһңдҪ д»”з»Ҷи§ӮеҜҹеҫ—еҲ°зҡ„йҖҡйҒ“дјҡеҸ‘зҺ°пјҢз»ҸиҝҮз…§дә®иҫ№зјҳиҝҷдёӘж“ҚдҪңд№ӢеҗҺеҫ—еҲ°зҡ„зҷҪиүІеҢәеҹҹжңүз§Қи§Ҷи§үдёҠиў«вҖңй”җеҢ–вҖқзҡ„ж„ҹи§үпјҢе…¶е®һдёҚиҝҮжҳҜжҸҗеҚҮдәҶзҷҪиүІзҡ„дә®еәҰзҡ„еҗҢж—¶пјҢе°ҶеҫҲеӨҡдёҖдәӣз»ҶиҠӮзҡ„йғЁеҲҶд№ҹзІҫзЎ®зӯүйҮҸзҡ„жҸҗеҚҮдәҶжҢҮе®ҡеҖјзҡ„дә®еәҰпјҢжҠ еӣҫзҡ„ж—¶еҖҷжҲ‘们йғҪиҰҒд»”з»Ҷзҡ„еӨ„зҗҶдёҖдёқдёҖжҜ«зҡ„еӨҡдҪҷеҢәеҹҹпјҢеңЁиҝҷйҮҢд№ҹжҳҜдёҖж ·зҡ„пјҢй«ҳж–ҜжЁЎзіҠеҸҜд»Ҙжӣҙеҝ«жҚ·гҖҒе…Ёйқўзҡ„её®жҲ‘们иҫҫеҲ°иҝҷдёӘзӣ®зҡ„ д№ҹи®ёжңүдәәдјҡжҢҮзқҖеҲҡеҲҡй«ҳж–ҜиҝҮзҒ°зҒ°зҡ„йҖҡйҒ“иҜҙвҖңеҗ¬иө·жқҘдјјд№ҺеҫҲжңүйҒ“зҗҶпјҢдҪҶдәӢе®һж №жң¬дёҚжҳҜиҝҷж ·зҡ„вҖқгҖӮжІЎй”ҷпјҢиҝҷж—¶пјҢжҲ‘们еҗҢж ·еҸҜд»ҘдҪҝз”Ё еӣҫеғҸпјҚи°ғж•ҙпјҚиүІйҳ¶ иҝҷйҒ“з»Ҹе…ёзҡ„е‘Ҫд»ӨпјҢйҖҡиҝҮи°ғж•ҙиҜҘйҖҡйҒ“зӣҙж–№еӣҫдёӯзҡ„зҷҪеңәе’Ңй»‘еңәпјҲзӣҙж–№еӣҫдёӢзҡ„зҷҪиүІе’Ңй»‘иүІдёүи§’з®ӯеӨҙпјҢдёҚжҳҜжңҖдёӢйқўй»‘зҷҪжёҗеҸҳдёӢйқўзҡ„дёӨдёӘпјҒпјүпјҢе°Ҷй»‘еңәеҗ‘еҸіиҫ№жӢ–гҖҒзҷҪеңәеҗ‘е·Ұиҫ№жӢ–гҖҒдёӯй—ҙзҡ„зҒ°еңәдёҚеҸҳпјҢи®©ж•ҙдёӘйҖҡйҒ“дёӯзҡ„еҜ№жҜ”еәҰйҷҚдҪҺиҖҢдҪҝеҫ—зҷҪиүІиҫҫеҲ°жҲ‘们жүҖйңҖиҰҒзҡ„иҢғеӣҙпјӣи®°еҫ—пјҢдёҖиҰҒйҖӮеҸҜиҖҢжӯўпјҢдёҚиҰҒеӨӘиҝҮеҲҶдәҶпјҢдҪңеӣҫжҳҜдёҘи°Ёзҡ„гҖӮжҖҺд№Ҳж ·пјҹиҝҳжңүд»Җд№ҲеҘҪиҜҙзҡ„пјҹ жңҖеҗҺиҮӘ然жҳҜжӢ·иҙқдёҖд»ҪпјҢ然еҗҺдҝ®жӯЈдёҚйңҖиҰҒзҡ„зҷҪиүІеҢәеҹҹпјҢз”ЁеҘ—зҙўе·Ҙе…·жҲ–иҖ…зЎ¬еәҰ100пј…зҡ„画笔иҝӣиЎҢдҝ®жӯЈпјҢеӨ§еӨ§е’§е’§дёҖзӮ№пјҢд»”з»ҶдёҖзӮ№пјҢеҫҲеҝ«е°ҶдёҚйңҖиҰҒзҡ„йғЁеҲҶз”ЁR G B=0 0 0 зҡ„й»‘иүІзӣ–жҺү жҢүдҪҸCtrlзӮ№еҮ»еҲҡеӨ„зҗҶе®ҢжҜ•зҡ„йҖҡйҒ“пјҢеӣһеҲ°еӣҫеұӮйқўжқҝдёӯпјҢйҖүжӢ©иғҢжҷҜеұӮпјҚctrl+j еңЁиҢғдҫӢдёӯзҡ„еӣҫзүҮпјҢдҪңиҖ…жҳҜдҪҝз”Ё ж»Өй•ң-иүәжңҜж•Ҳжһң-з»ҳз”»ж¶ӮжҠ№ з»ҷдәҲйҖӮеҪ“зҡ„еҖјд№ӢеҗҺи®ҫзҪ®йҖӮеҪ“йҖҸжҳҺеәҰеҶҚи°ғж•ҙеӣҫеұӮж··еҗҲжЁЎејҸжңҖз»Ҳе®ҢжҲҗзҡ„пјҢе®һйҷ…ж•ҲжһңдёҚз®ЎжҖҺд№Ҳж ·йғҪдёҚзҗҶжғіпјҢиҝҷйҮҢжҲ‘йҮҮз”Ёзҡ„ж–№жі•жҳҜе°ҶеҲҡжүҚжӢ·иҙқзҡ„еӣҫеұӮи°ғз”ЁвҖңеҸ еҠ вҖқжЁЎејҸ+50пј…дёҚйҖҸжҳҺеәҰ иҝҷдёӘиҢғдҫӢзҡ„еҗҜеҸ‘зӮ№пјҡдёҚз®ЎеңЁеӨ„зҗҶд»Җд№Ҳж ·ејҸзҡ„з…§зүҮзҡ„ж—¶еҖҷпјҢиҺ·еҸ–йҖӮеҪ“йҖүеҢәеҗҺеҜ№жҹҗдәӣиҫ№зјҳйғЁеҲҶиҝӣиЎҢеҜ№жҜ”еәҰзҡ„йҷҚдҪҺе°ұеҸҜд»ҘиҫҫеҲ°иӮүзңјж„Ҹд№үдёҠзҡ„й”җеҢ–ж•ҲжһңпјҢиҖҢдё”жҜ”иҫғиҮӘ然пјҢеҪ“然еҰӮжһңдҪ ж„ҝж„ҸзӣҙжҺҘи°ғз”Ёй”җеҢ–д№ҹеҸҜд»ҘпјҢи®°еҫ—еңЁж–°еӣҫеұӮдёҠеҒҡпјҢеҗҢж—¶и°ғж•ҙйҖӮеҪ“зҡ„ еӣҫеұӮж··еҗҲжЁЎејҸеӨ–еҠ дёҖе®ҡзҡ„дёҚйҖҸжҳҺеәҰд№ҹеҸҜд»ҘеҸ–еҫ—зӣёеҗҢз”ҡиҮіжӣҙеҘҪзҡ„ж•ҲжһңгҖӮжңҖеҗҺйҖҒеӨ§е®¶дёҖеҸҘпјҢж–№жі•жҳҜз”ЁжқҘеҗҜеҸ‘еӨ§и„‘зҡ„пјҢдёҚжҳҜз”ЁжқҘдёҖе‘іжқҘжЁЎд»ҝзҡ„гҖӮ |
|
|

|
| д№Ұзӯҫ |
| еҪ“еүҚжҹҘзңӢжӯӨдё»йўҳзҡ„дјҡе‘ҳ: 1 (0 дҪҚдјҡе‘ҳе’Ң 1 дҪҚжёёе®ў) | |
|
|