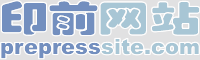 |
| |
|
|
|
|
|
#1 (永久链接) |
|
论坛管理员
|
印前综合技术资料集合-1 在报纸的排版中以何种模式处理彩色图片最好 在报纸或杂志的排版过程中,经常会遇到对彩色图片的处理,当打开某一个彩色图片时,它可能是RGB模式的,也可能是CMYK模式的。那么在使用Photoshop时,是使用RGB模式,还是使用CMYK模式进行彩色图片处理呢?本文就这个问题谈一谈笔者的看法。 在使用Photoshop处理图片的过程中,首先应该注意一点,对于所打开的一幅图片,无论是CMYK模式的图片,还是RGB模式的图片,都不要在这两种模式之间进行相互转,更不要将两种模式转来转去。因为,在点阵图片编辑软件中,每进行一次图片色彩空间的转换,都将损失一部分原图片的细节信息。如果将一个图片一会儿转成RGB模式,一会儿转成CMYK模式,则图片的信息损失将是很大的。这里应该说的是,彩色报纸出版过程中用于制版印刷的图片模式必须是CMYK模式的图片,否则将无法进行印刷。但是并不是说在进行图片处理时以CMYK模式处理图片的印刷效果就一定很好,还是要根据情况来定。其实用Photoshop处理图片选择RGB模式的效果要强于使用CMYK模式的效果,只要以RGB模式处理好图片后,再将其转化为CMYK模式的图片后输出胶片就可以制版印刷了。 在进行图片处理时,如果所打开进行处理的图片本身就是RGB模式的图片,或者原图片在使用扫描仪输入过程允许选择RGB模式进行扫描,这种情况对于彩报的排版来说是再好不过了。使用Photoshop扫描原图片时只要在文件菜单栏中选择色彩设置选项中的RGB设置选项后,通过扫描仪输入的彩色图片即为RGB模式的图片。总之,在不需要首先就转化图片模式的情况下,能够获取到RGB模式的图片,就用这种模式对图片进行处理,特别是从互联网上下载的图片,为确保图片的印刷效果,就必须使用RGB模式进行处理。对以下几个方面的论述就很能说明这一观点。 (1)RGB模式是所有基于光学原理的设备所采用的色彩方式。例如显示器,是以RGB模式工作的。而RGB模式的色彩范围要大于CMYK模式,所以,RGB模式能表现许多颜色,尤其是鲜艳而明亮的色彩(当然,显示器的色彩必须是经过校正的,才不会出现图片色彩的失真)。这种色彩在印刷时很难印得出来。这也是把图片色彩模式从RGB转化到CMYK时画面会变暗的主要原因。在Photoshop中编辑RGB模式的图片时,首先必须选择View菜单中的CMYK Preview指令(如果使用的Photoshop为中文版,则选中亮图菜单栏中的视览选项,选择其中的CMYK选项即可),也就是说,用RGB模式编辑处理图片,而以CMYK模式显示图片,使操作员所见的显示屏上的图片色彩,实际上就是印刷时所需要的色彩,这一点非常重要,在应用于印刷时这算量种很好的图片处理方法。Photoshop在CMYK模式下工作时,色彩通道比RGB多出一个,另外,它还要用RGB的显示方式模拟出CMYK的显示器效果,并且,CMYK的运算方式与基于光学的TGB原理完全不同,因此,用CMYK模式处理图片的效率要低一些,处理图片的质量也要差一些。 (2)使用Photoshop处理图片时,有些Photoshop中的某些过滤器不支缓CMYK模式。另外,图片的编辑处理往往要经过许多细微的过程,比如可能要将几个图片中的内容组合到一起,由于各组成部分的原色调不可能相同,需要对它们进行,调整也可能要使各部分以某种方式,合成并进行过滤器处理等等。不论图片的处理要达到什么效果,操作员都希望尽可能产生并保留各种细微的效果,尽可能使画面具有真实而丰富的细节,由于RGB模式的色彩范围比CMYK模式要大得多了,因此,以RGB模式处理图片时,在整个编辑处理过程中,将会得到更宽的色彩空间和国微多变的编辑效果,而这些效果,如果用得好,大部分能保留来来。虽然最终仍不得不转成CMYK模式并且肯定会有色彩损失,但这比一开始就让图片色彩丢失还是要好得多。 (3)在将RGB模式图片转换成CMYK模式图片时,分色参数将对图片转换时的效果好坏起到决定性的作用。对分色参数的调整,将在很大程度上影响图片的转换,Photoshop图片处理软件具备对分色参数的控制能力。也就是说,当需要将以RGB模式处理好的图片转化为CMYK模式进行输出时,在转换过程中通过分色参数的调整可以减轻在图片进行模式转换时的色彩丢失。 (4)目前对于报纸出版而言,所使用的图片需要长期保留,以RGB模式保留图片数据是比较理想的。经过校色和修正的RGB模式图片数据信息可以成为长期存储的有效文档,这样将来从档案库中检索的RGB模式图片可有知不同输出设备上。对于RGB模式图片数据信息在今后很多出版工作流程中需重新使用时,无论分色方法是采用系统级色彩管理法还是采用Photoshop中的图像转换法都非常方便。 (5)在使用各种印刷机、数字打样设备或计算机监控器进行图片的印刷、打样、输出时,观察(并测量)以上印刷输出设备所复制的图片颜色差别的主要方法是测量产生中性灰所需要的青、品红和黄的量,印刷上称之为复制系统的灰平衡。如果图片转换为CMYK模式,那么重新使用不同的输出设备时,图片就要求调节CMYK图片的高光、中间调和暗调网点,并改变总的灰平衡和色彩饱和度。为了不影响图片印刷质量,对图片中黑色的量要加以改变,但若不修正黑色数据而印刷图片,则会产生不良的印刷结果。例如,原来为高质量单张纸印刷机分色的CMYK模式图片,如果在卷筒纸印刷机上印刷就会令图片中墨色的量大了点,其处理方法只能是修正CMYK模式图片。而RGB模式图片可利用较大的RGB色调范围来再现更明亮、更为饱和的颜色。然而,在图片被分色为CMYK后,图片中的所有像素均处于CMYK色调范围之内。 通过以上论述可看出,使用Photoshop处理彩色图片应该尽量使用RGB模式进行。但在操作过程中应该注意:使用RGB模式处理的图片一定要确保在用CMYK模式输出时图片色彩的真实性;使用RGB模式处理图片时要确信图片已完全处理好后再转化为CMYK模式图片,最好是留一个RGB模式的图片备用。 除了用RGB模式处理图片外,Photoshop的Lab色彩模式也具备良好特性。RGB模式是基于光学原理的,而CMYK模式颜料反射光线的色彩模式,Lab模式的好处在于它弥补了前面两种色彩模式的不足。RGB在蓝色与绿色之间的过度色太多,绿色与红色之间的过度色又太少,CMYK模式在编辑处理图片的过程中损失的色彩则更多,而Lab模式在这些方面都有所补偿。Lab模式由三个通道组成,L通道表示亮度,它控制图片的亮度和对比度,a通道包括的颜色从深绿(低亮度值)到灰色(中亮度值)到亮粉红色(高亮度值),b通道包括的颜色从亮蓝色(低亮度值)到灰色到焦黄色(高亮度值)。Lab模式与RGB模式相似,色彩的混合将产生更亮的色彩。只有亮度通道的值才影响色彩的明暗变化。可以将Lab模式看作是两个通道的RGB模式加一个亮度通道的模式。Lab模式是与设备无关的,可以用这一模式编辑处理任何一幅图片(包括灰度图片),并且与RGB模式同样快,比CMYK模式则快好几倍。Lab模式可以保证在进行色彩模式转换时,CMYK范围内的色彩没有损失。如果将RGB模式图片转换成CMYK模式时,在操作步骤上应加上一个中关步骤,即先转换成Lab模式。在非彩色的排版过程中,应用Lab模式将图片转换成灰度图是经常用到的。对于一个些互联网上下载的RGB模式的图片,如果不用Lab模式过渡后再转换成灰度图,那么在用方正飞腾或维思排版软件排版版时,有时就无法对图片进行排版。 由此可见,在编辑处理图片时,尽可能先用Lab模式或RGB模式,在不得已时才转成CMYK模式。而一旦转成CMYK模式图片,就不要转易再转回来了,如果实在需要的话,就转成Lab模式地图片进行处理。如果用于扫描输入的原图片是彩色图片,但该图片是用于灰度版面中的,用扫描仪输入图片时,不要将原图片直接输入为灰度模式,应该用RGB模式输入图片,用RGB模式处理好图片后,将其先转换为Lab模式的图片,再通过通道分离命令,选取L通道的图片作为印刷用灰度图片。 大多数操作员在实际处理图片的过程中,都比较直接了当,需要什么样的图片就直接用扫描仪扫成所需的图片模式,再稍加处理后即用于排版,在印刷时看上去也还是那么回事。其实,要想真正获得好的图片印刷效果还是不要怕麻烦,按照规范的操作步骤进行。 印前资料-2 老鸟OLD谈平面设计中的几个排版软件 在平面设计中排版软件只有这几个:PageMaker、IdDesign、FrameMaker、QuarkXPress,目前最新版本分别为:7.0、2.0、6.0、4.11(5.0还是测试版),就目前为止看来,PageMaker、FrameMaker、QuarkXPress技术上已经成熟,PageMaker、FrameMaker是Adobe公司的软件,兼容性没得说,但FrameMaker是偏重排书,但内含有表格,很方便的,QuarkXPress是稳定性最高的软件,PageMaker次之,我们做活讲究这样一个原则:稳定性第一,方便效率性第二,功能性第三,一个软件动不动出问题或者速度太慢,我想你也不会用它的吧?还有你肯定是在中国的吧?(不是废话)在中国肯定有中文排版的吧?那么还要软件对中文的支持度,PageMaker7.0不支持中文,6.5错误多多,只能再降一级,用6.0,请教兄叫大家用6.0,其良苦用心就在此,在PageMaker现有最高版本中,6.0最稳定,即然讲究稳定性第一,那么PageMaker中就剩下6.0,再来看看FrameMaker,最高版本为6.0(英文版),不过我这边只有5.5,(请教兄最近需要6.0,用来打开他的客户的文件,托我帮忙找它,结果国庆节花了一个礼拜没找到,要么就找到不能下载的,大家能不能帮忙找一下?毕竟他以前帮过你们的,最近他很忙,所以才很少上来)对中文支持没的说,几乎所有字体都能很好的支持,自已内含表格功能,不象PageMaker用Table另外辅助程序,几乎全部是优点,但遗憾的是目前为止输出公司用它来输出的很少,你要将该软件拷给输出公司或者转成PDF格式再给输出公司才能输出,QuarkXPress中文版目前最高为3.3版本,英文版不支持中文,但缺点是只能在苹果机上用,还有IdDesign就不说了,虽然它是用来替代PageMaker的,但目前为止还没有中文版,要有一段时间就有中文版了,英文版对中文的支持也不太好,这个还不算,其它的错误也很多,所以暂时不在此讨论范围内,所以呢只有三个选择,分别是:PageMaker 6.0简体中文版,FrameMaker 5.5英文正式版(6.0还没找到,找到就算6.0的)QuarkXPress 3.3简体中文版。如果你是用PC机的话我建议用PageMaker 6.0简体中文版,理由是PageMaker 1、稳定性仅次于QuarkXPress,2、方便效率性也很高,一般情况下只用指针工具和文本工具,就用F9键或者Ctrl 空格键切换它(前提要把控制面板里的输入法的左键去掉,只保留右键就行了,这样就不会出现冲突,按住Ctrl 空格键不放就是放大镜工具,按一下Ctrl键再按空格键放开就是切换工具,比如就是上面的指针工具和文本工具切换)是不是很方便?3、出错性也很少,只有几千分之一(这要得益于Adobe公司把它精简的缘故,在PM中你只能做排版,如果也象CorelDRAW做得大而全,那么速度不慢死才怪呢)你改了图片信息(图片的大小除外),只要按全部更新链接按钮就可以了,不用动位置的,改了大小就重新置入吧,否则要变形的,只用F9键就可以切换工具,FrameMaker呢我嘛就不多说了,反正你有这个软件的话就用它吧,不过最后最好要转成PDF格式,否则别怪人家打不开你的文件喔,QuarkXPress是苹果机的最好选择,我也不用多说了,还有关于CorelDRAW、FreeHand、Illustrator等其它软件为什么没能入围参加,主要归于它们是画图软件,虽然有排版功能,但它们的稳定性和效率性有待提高,CorelDRAW中速度太慢,图片一多,打开或保存都慢得要死,在Illustrator中做多页只能用层或者插件来代表多页,层一多图片一多,打开奇慢无比,在FreeHand中对排文的处理没有PageMake方便,你不会冒着返工或者被老板炒鱿鱼的危险来用它们来做吧?在PageMaker中你根本不用担心对不齐问题,它还会自动连字符等等,对排版的处理绝对是一流的,你看看它们的名字吧:CorelDRAW,这个DRAW是画图的意思,Illustrator也是插图画家,FreeHand是自由手(翻译的不对不去管它),想画什么就画什么,它们都是用来画图的最好工具,但PageMaker呢?Page是页或者报的意思,Maker是制造的意思,制造页或者报?所以只有它才是专门搞这个东西的不二选择。看名字就知道什么意思了,好了,说了这么多,用什么软件你心里有数,我就不多说了,不过能否帮请教兄一起找一下FrameMaker 6.0 SGML? 印前资料-3 扫描制作的六个方面 从寻找扫描最佳点,到对旧照片进行处理。这里以实例的形式分几点来讲述,以帮助你学会“扫描”。 1.寻找最佳扫描位置 大多数扫描仪的扫描平台上,不同位置的扫描效果总会有些不同。如果发现在扫描平台上的某个区域的扫描效果比其它区域好,没什么可惊讶的。在扫描时,要尽可能的把图像放到最佳扫描区域中,进行扫描,以获得最佳扫描效果。 怎样打到扫描的最佳位置呢?我们可以找一张与扫描平面相同大小的,洁净的白色表面,如:不透明的白纸,对扫描平面进行整个扫描,设置分辨率可以低一些,在72~100spi之间。假设:扫描仪的扫描面积为8.5*14英寸。 把扫描得到的图像放到一种图像编辑程序中,例如Photoshop,用“平衡调整”菜单命令来夸大图像面积中的细微差别,我们可能看到,扫描图像的边缘有黑点,且在左边有一条亮痕,有污点区域是大约11英寸向下的区域。这个区域,就是我们做精细扫描时应该特别小心的地方。 一旦确定了扫描仪的“最佳扫描位置”后,就可以做一个纸样板,来标识这个位置,以便以后使用扫描仪时更加方便。 2.校正劣质颜色 在光线不好的条件下,拍摄照片,经常会在图片上出现不自然的色差。但不必担心,在计算机中进行图像校色要比在暗室中容易得多。要想每次都能得到好的扫描图片的方法,是第一次扫描时不用阶调控制功能(即:Gamma值=1)。然后图象编辑程序中的“Curve(曲线)”命令来调整阶调,直至颜色合适为止,存储该曲线。用“Import Curves(输入曲线)”命令进行二次扫描,这次将会得到高质量图像。 3.扫描三维物体 用平台扫描仪扫描三维物体就像用照相机拍摄一样。(当然要先假设这些物体适合于玻璃平台上放置)。通常来说,这是一种很快且容易获得“照片”的好方法。并且版权独有。 扫描三维物体最明显的问题,是灯光控制方面的不足,大多数平台扫描仪是通过投影的方法来实现“一维”的扫描,投影的方向是根据你的扫描仪的光源和物体放在玻璃平台上的位置来决定的。所以我们必须对扫描仪进行实验,每一次重新摆放物体时,阴影该落在什么位置。 扫描圆柱体 在扫描之前,要把物体的背部粘在一张大纸板上,以防止它滚动——通常,使用白色细料纸板,这种纸板在扫描时可作为物体的背景。 步骤1:通过初步扫描,以决定你想要的物体的阴影落在图像的什么位置。如果图像上阴影边缘的位置不是你想象的那么准确的话,要把物体复位并使它的背部靠在平台上。为了产生更亮的阴影,可在平台上靠近物体的地方放置一个带罩的光源(如一盏台灯)作为附加灯光。做这些的时候一定要细心——台灯可能会很烫手。 步骤2:在像Photoshop之类的图像编辑程序里使用“通道”蒙版,来转换图像背景。首先,用“套索”选择工具和“option(Alt)”键来选取物体,产生一条连续的选择路径。物体被选中后,存进一个通道里,并反转一下,以选中背景区域。然后用“渐变填充”工具以平滑过渡的颜色来填充背景。 步骤3;这种最终结果与摄影室里的照明设备产生的效果相同,但成本却低很多。 扫描金属物体 对金属物体进行扫描时,图像上某些部位会不可避免的产生类似于上图(首区)所示的金属彩色带。 为了去除这些彩色带,把图片放进Photoshop程序里,并选取彩色带区域。打开“色相/饱和度”控制菜单,分别选红、绿、蓝色,减小各色的饱和度。 记住:如果用1200或超过1200spi的分辨率扫描时,可以增强任何物体的高清晰度感。如图,对一角硬币用1200spi扫描,6倍放大,以133lpi输出,图像的细节就十分明显了。 若你需要对细小物体进行特写时,用扫描仪会比用一个带有微型镜头的摄像机拍摄更快得多。 4.用黑白扫描仪产生彩色扫描图 当物体看上去不真实时,你可以用黑白扫描仪产生彩色扫描图片。虽然这种操作有时是很费时的,且新得图像的颜色不如彩色扫描仪得到的图像更贴近原物,但必要时,这种方法也常能使物体的特性得到保证。操作步骤如下: 你需要使用三种彩色滤色片或者凝胶:纯红、纯绿和纯蓝(不是蓝绿)。这些东西可以到办公用品商店去买(那儿会赠送使用说明)、到戏院器材库去买(那里的滤色片是用来做彩色舞台灯的)或者直接到Eastman Kodak公司去买(那里需要花很多钱)。 原稿:假设用300spi分辨率扫描4X5英寸尺寸的幻灯片。为得到最好的输出效果,保证图片原大效果。用胶带将原稿粘贴在扫描台上,而防止在更换滤色片时,造成原稿的移动。滤色片,只需粘贴一边就可以了,因为这样可以很容易地更换滤色片。 步骤1:在原稿与扫描仪平台之间放置红滤色片。在扫描前先利用“剪裁(Crop)”和“设置白点或黑点”的方法,以确定最好的曝光效果。(如图,选最亮区,在从右边数第二件毛衣上的衣领标签处,设为白点,选鞋的内部设置黑点。)在灰色模式下扫描图片并存储名为Red Scan,或者类似的标志。 注意:红色滤色片可能是扫描的三种滤色片中最暗的,所以扫描干扰大;如果绿色和蓝色滤色片扫描起来,无干扰,则获得的扫描结果是可以接受的。 步骤2:摘掉红色滤色片,分别用绿色和蓝色滤色片重复步骤1,并各以一个新名字存储。 步骤3:通过在“通道”对话框(在“模式”菜单下)里选择“合并通道”命令来把三个灰度扫描图复合成一个RGB文件,另存为“Myscan RGB”文件或别的相似的名字,如果对于效果想进行改变,也可以做相应的调节。 用黑白扫描仪产生彩色效果,肯定不如彩色扫描仪的效果。这是一种不得已而为之的情况。 5、给老照片润色 把一张家庭成员的旧黑白照片转换成同一图像的彩色版,也是会碰到的事儿。方法是先用淡的暖色给整张照片润色,以补充看起来比较陈旧的地方,然后再单独给照片的不同部位上色。 原稿:将一张黑白照片,被以200spi的分辨率扫描而得一幅灰度图,用Photoshop软件来给它上色。 步骤1:把图片放到一个图像编辑程序中打开并转换成双色模式,同时,我选择暖调红棕色作为第二色,调整这两种颜色的曲线,然后把文件转换成RGB模式,用一个新文件名存储。 步骤2:通过分离所选区域(用“套索”工具分离),用“油漆刷”在彩色模式(不是“正常”模式)下给照片中任何你想润色的地方着色。这些被分离的区域要以2.0或更大的半径来“羽化”,使它们的轮廓边缘变得模糊。 步骤3:当在彩色模式下用“油漆刷”工具上色时,所用颜色的不透明度应为50%或更小。 步骤4:单独的区域也可通过选择“图像”菜单下“调整”子菜单中的“色彩平衡”命令来修改颜色平衡,可滑动“三角滑块”向左(增大饱和度)或向右(减小饱和度),直到得到所需的颜色。 6、清除划痕和裂痕 清除照片上的划痕和裂痕是很费功夫的,而平台式扫描仪会使这种情况变得更糟,因为它的光线只能从照片的一边发出,这样就会导致出现阴影和强调人工雕识的效果。解决这个问题的技巧是对照片进行两次扫描----一次是使照片的朝上,另一次朝下。然后把两次扫描所得的图像放进Photoshop程序里,把朝下扫描所得的图像“旋转”180゜(使它的右边向上)。把两张图都“粘贴”到“图层”面板中,一张在上,一张在下,调整上面图层的不透明度为50%,并调整它的位置以使两张图确实对准。必要时,可放大图像来操作。当两图确实对准之后,点击“合并图层”命令,痕迹立即清除了。
|
|
|

|