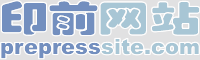 |
| |
|
|
|
|
|
#1 (永久链接) |
|
论坛管理员
|
印能捷的操作[SIZE=3] 1) 用preps拼好大版文件,注意保存的位置和大版的装订类型。 2) 使用快捷键”Crtl+N”,会弹出来三个列表,分别是“文件列表”、“运行列表”、“贴列表”, 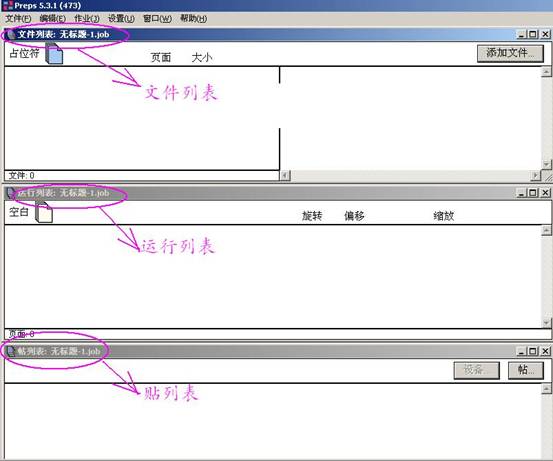 3) 选择中间的“运行列表”,鼠标点选左边的“空白”后的图标,同时按住“Shift”键往右下方拉,在弹出来的对话框中填上需要运行的页数即可。 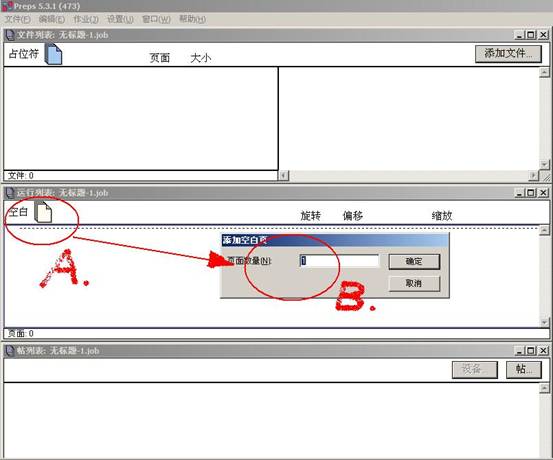 (注意总页数不要包括封底封面和封二封三)比方今次做的这本书有100页,那么在添加空白的页数时只要填96页就行了。另外4P另外再单独做。 4) 选择下方的“贴列表”,点“贴”按键,弹出来的对话框中找到刚才保存的大版文件。 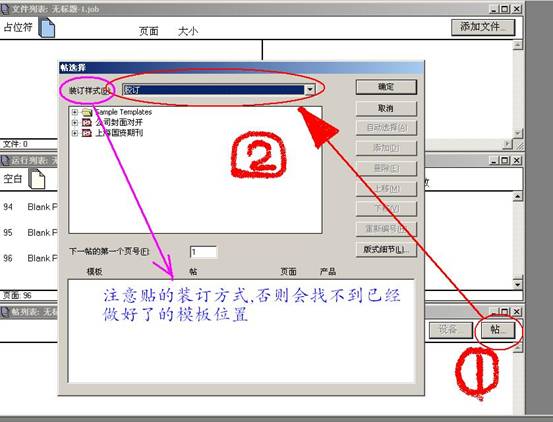 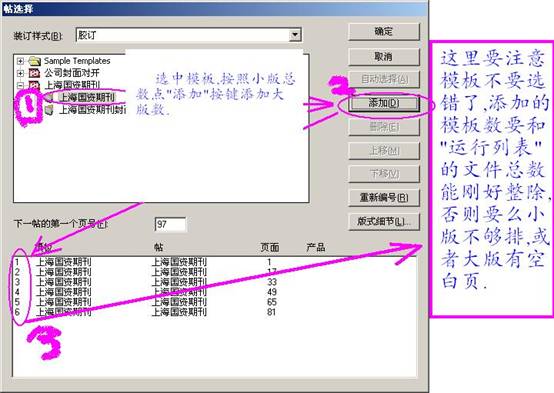 然后点选最上方“设置”这个菜单, 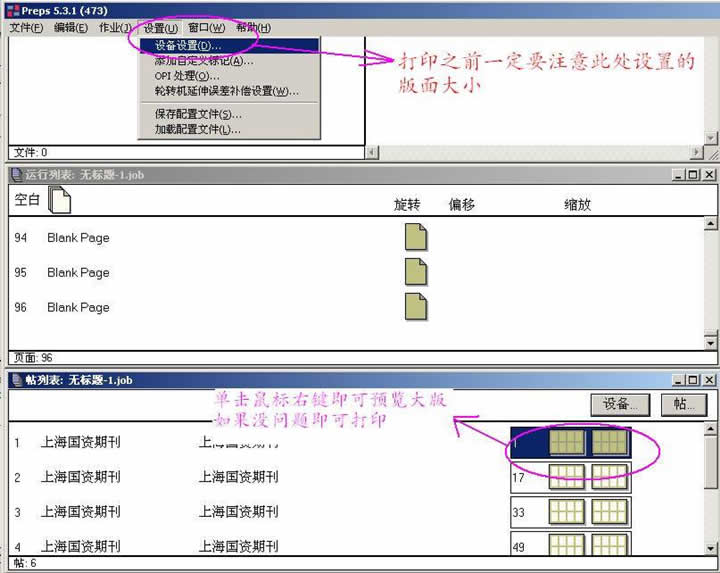 弹出的对话框依次点“设备配置”、 选中“页面大小”右边的下拉菜单,选取需要的版材大小, 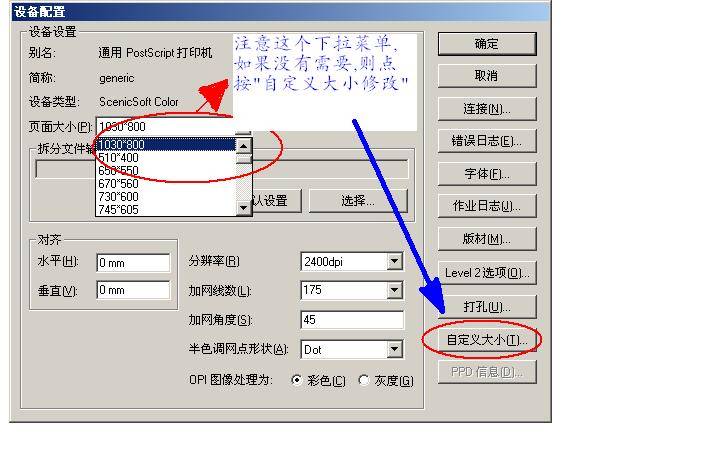 如果没有需要的尺寸, 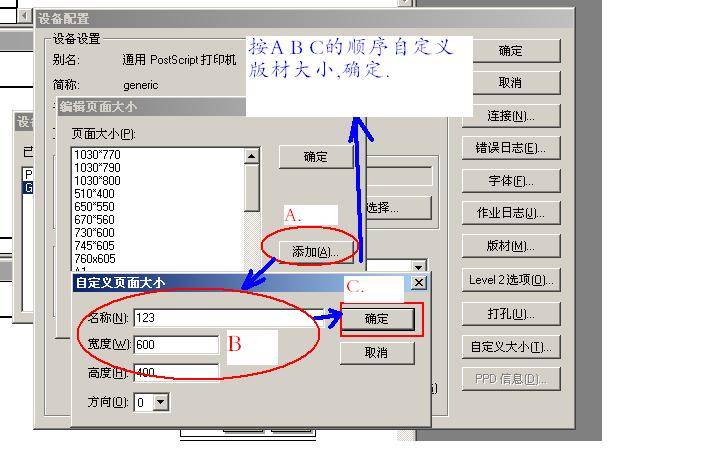 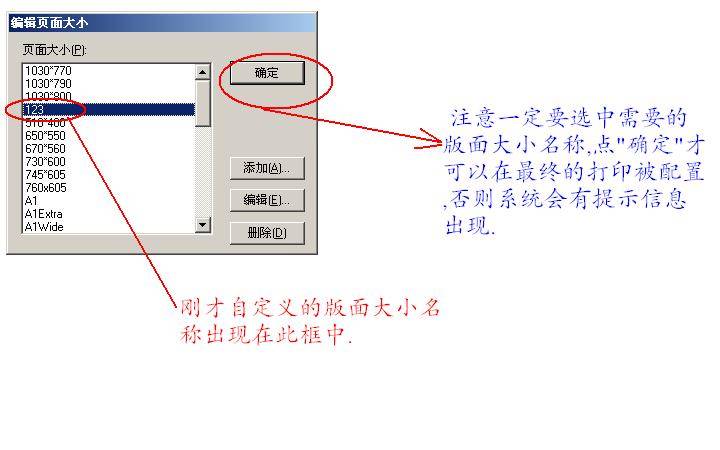 自定义保存后就可以在页面大小中选取了。 5) 设置好上述参数后即可打印。快捷键“Crtl+P” ,接着会弹出一个对话框, 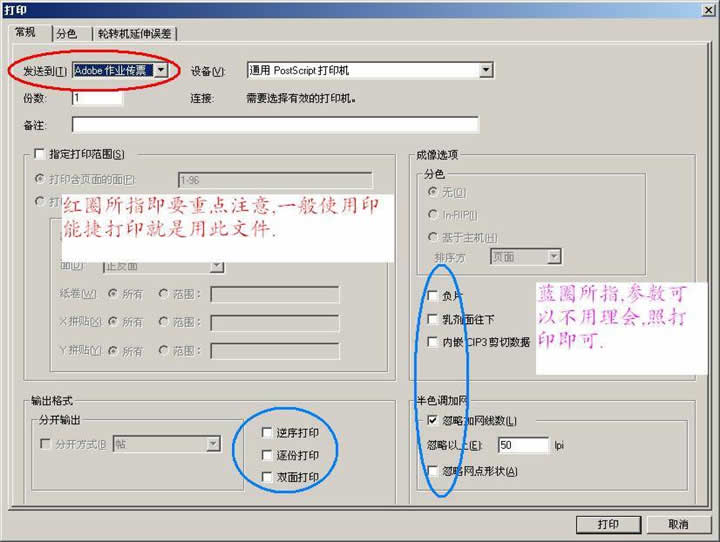 。系统会提示保存文件名和位置, 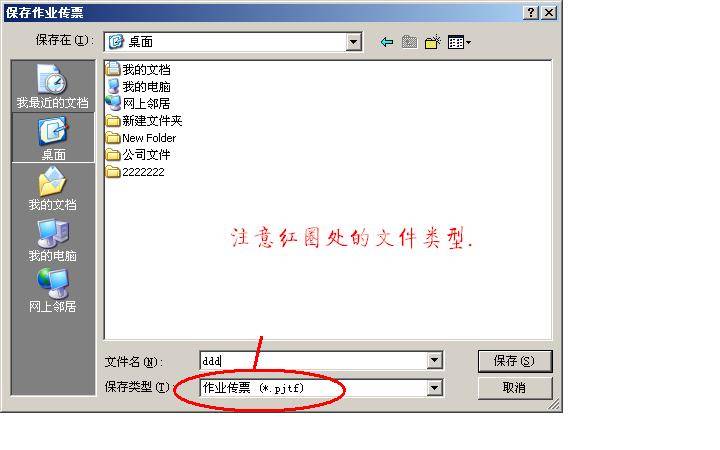 注意此打印出来的结果会自动生成两个文件,一个是以”.pjtf”为后缀,一个是以.ps为后缀。  这两个文件不可弄丢,保存备用。 6) 进Prinergy(就是印能捷的英语拼法),“Crtl+N”,新建一个文件组,统会自动弹出刚刚组建的文件任务窗。现在在此窗的最左下角有个与窗口同名的包,右击鼠标右键,见图:  选中“从文件浏器中打开作业文件夹”此项。 7) 打开以后会弹出如下所示的文件包: 这些文件夹是系统自动生成的不可删除。这些包各有所用,一般我们按习惯会用System这个包,来存放文件和大版方案等等。其它包暂不用理会。双击System会出现如下图所示: 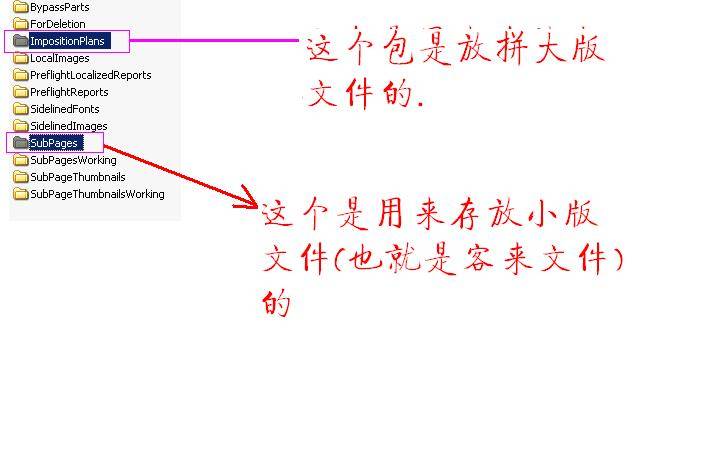 其实从严格意义上来说每一个包都可以存放大版和小版文件。只是我们为方便工作,人为地将其放入某个包中。 8) 现在将之前打印好的大版文件(相同名字只是后缀不同,一为.pjtf,一为.ps)放入ImpositionPlans中,小版文件则放入Subpage中。完成后关闭窗口 9) 、回到任务窗。可见任务窗被分成三部分:各部分的具体功能见图中所示: 10) 现在要把刚才放入ImpositionPlan中的大版导入此任务窗中,具体见下图所示 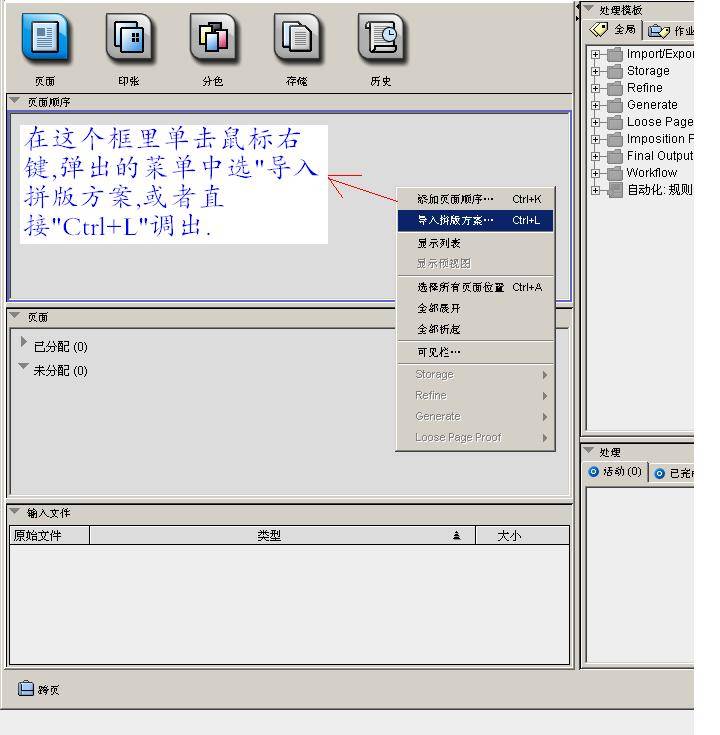 11) “Ctrl+L”会弹出导入拼版方案的对话框,接着点“本地”,照下图所示的操作过程,定位到大版位置的文件夹: 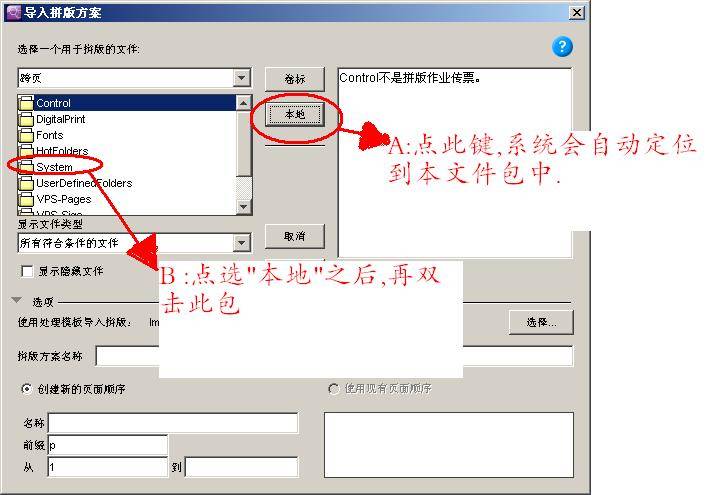 12) 依次打开对话框左边的system、ImpositionPlan文件夹,见图: 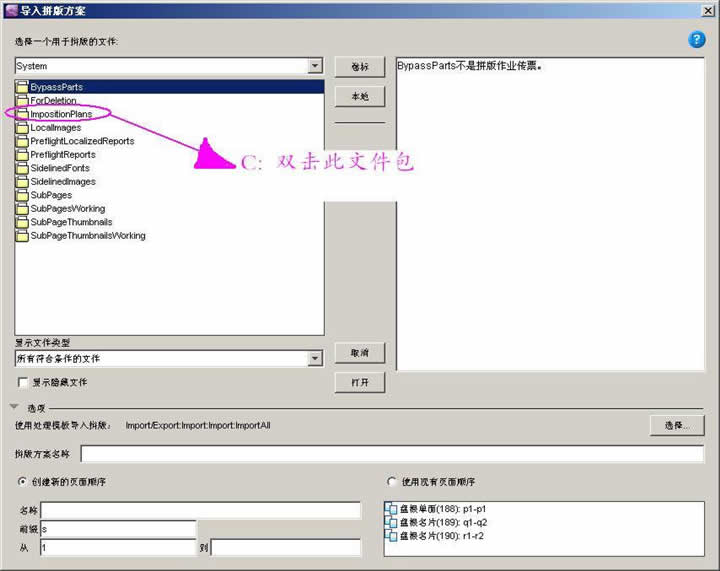 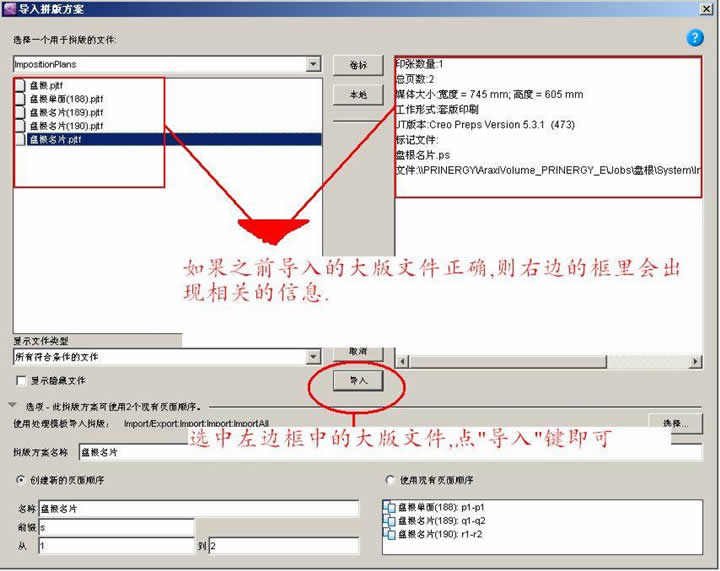 13) 现在点“导入”,大版就会导入到任务窗中了 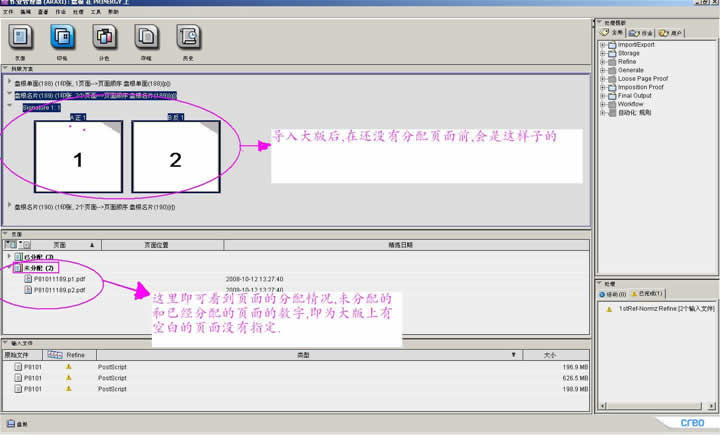 14) 现在该将小版文件导入Prinergy了: 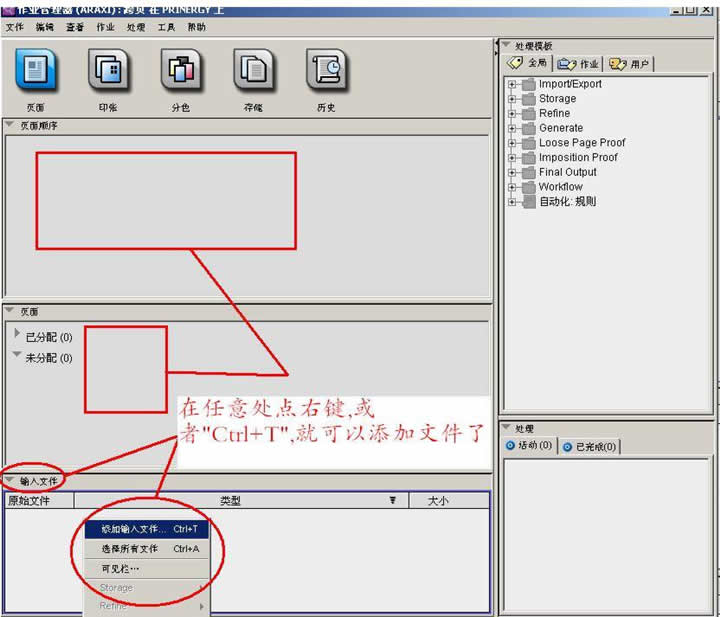 按“Ctrl+T ”,系统会自动弹出小版文件的位置,(见下图)下图左 边的文件格式如果正确,则此时就会出现在框中;如果格式不对,是不会出现在框中的。那么选中我们需要的文件,点添加所选,选中的文件自动移至右边框中 ; 15) 当然如果左边所有的文件我们都要使用,则点“全部添加”,则所有文件即自动移至右边框中等待处理; 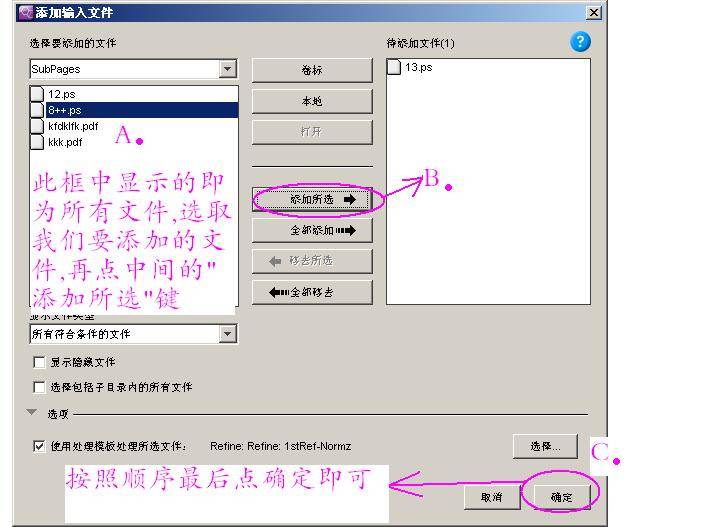 16) 点确定,则会弹出下图所示对话框,也即精炼。精炼其实就是将文件规范化,以符合印刷要求。 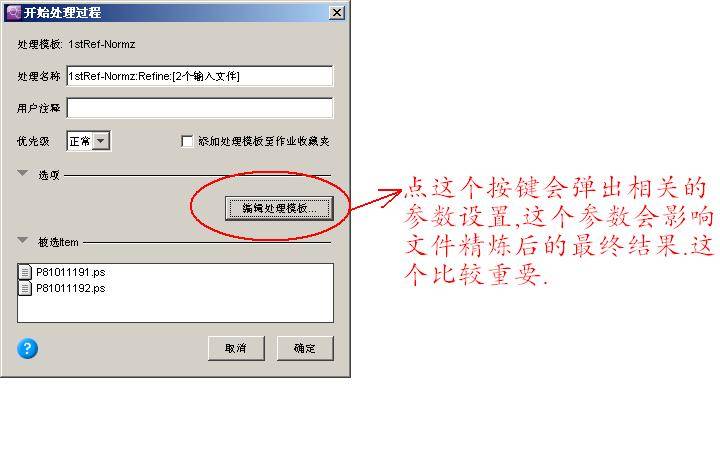 17) 忽略“编辑处理模板”选项,处理过程完成后,该文件即被导入Prinergy 18) 现在要拼版方案及小版都已导入,要形成最终大版样式,就要将小版按照顺序放入大版中。精炼好的小版文件此时的状态为未分配,那么将其按拼版要求的顺序拉到大版空白中即可: 19) 现在就要检查拼版的正确性了,选取要预检的大版,点鼠标右键,出现的下拉菜单中选择Impositionplan Proof\Virtual Proof\Virtual Proof Imposed 300发VPS预检 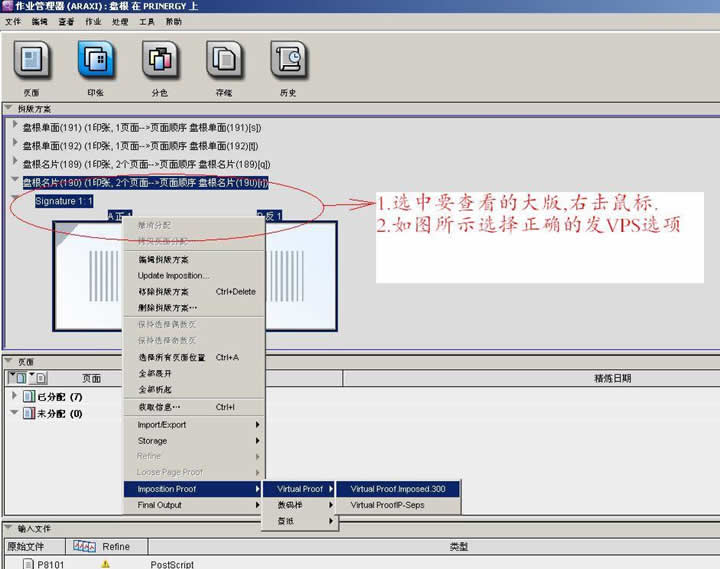 20) 若无问题 最终输出,见图: 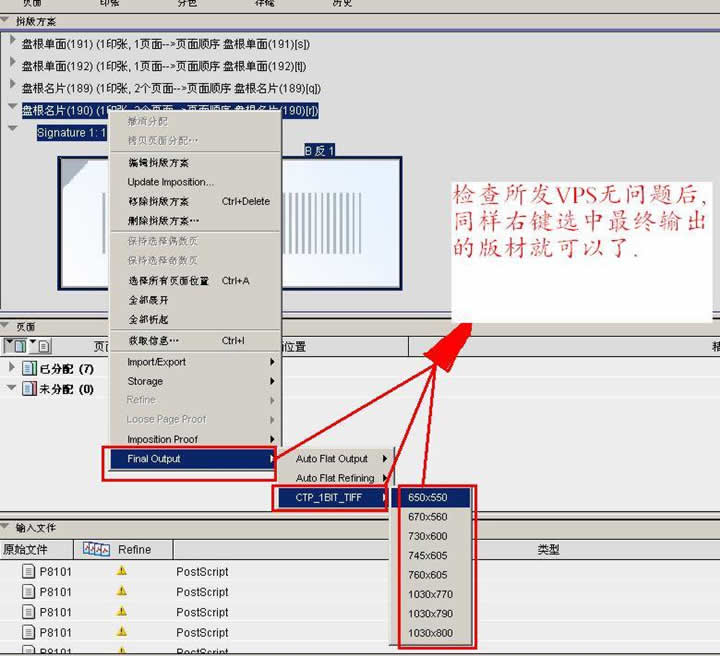
|
|
|

|